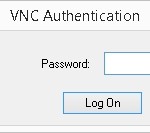Der Raspberry hat mit der Raspbian-Distribution auch eine grafische Oberfläche.
Möchte man diese per Remote erreichen, gibt es 2 Möglichkeiten: RDP (Windows) oder VNC.
Möglichkeit 1: RDP
RDP ist der windowseigene Dienst zum Verbinden mit dem Desktop über Remote.
Es gibt RDP-Clients auch für Linux und Mac, aber diese müssen nachinstalliert werden, während bei Windows der Dienst bereits vorhanden ist.
Vorbereitung Raspbian:
Mit der Eingabe von
|
1 |
$sudo aptitude install xrdp |
wird der RDP-Server auf dem Raspberry installiert.
Nach erfolgert installation startet man unter Windows einfach den Remotedesktop.
Am einfachsten durch das Drücken von [WIN]+[R] und in das Fenster „mstsc“ eingeben.
Jetzt muss man im Anmeldefenster nur noch die IP-Adresse des Raspberry angeben und die Verbindung zur grafischen Oberfläche wird hergestellt.
Möglichkeit 2: VNC
Dazu muss der VNC-Server installiert werden.
|
1 |
$sudo aptitude install vnc-server |
Nach der Installation muss erst ein Passwort für die VNC-Anmeldung vergeben werden.
|
1 2 3 4 5 6 7 8 9 |
$vncpasswd Using password file /home/pi/.vnc/passwd Password: ********* Warning: password truncated to the length of 8. Verify:********** Would you like to enter a view-only password (y/n)? y Password:********* Warning: password truncated to the length of 8. Verify:*********** |
Der Hinweis „Warning: password truncated to the length of 8.“ wird angezeigt, wenn das Passwort länger als 8 Zeichen ist und es wird auch die Länge von 8 Zeichen gekürzt.
Nach der Eingabe des ersten Passwortes wird man gefragt, ob man auch ein Passwort für eine „View-Only„-Sitzung eingeben will. Möchte man das nicht, dann einfach mit „n“ beantworten. Ansonsten mit „y“ weiter gehen und ein weiteres Passwort angeben.
Jetzt starten wir einfach mal den vnc-server mit den Standardeinstellungen:
|
1 2 3 4 5 6 7 |
$vncserver New 'X' desktop is raspberrypi:1 Starting applications specified in /home/pi/.vnc/xstartup Log file is /home/pi/.vnc/raspberrypi:1.log $ |
Es wurde ein Desktop mit dem Namen „raspberrypi:1“ erzeugt.Das „:1“ bedeutet, dass es der erste VNC-Bildschirm ist.
Weitere Informationen bekommt man wenn man den Prozess betrachtet:
|
1 2 3 4 5 |
$ps -ax | grep vnc 5852 pts/2 S 0:00 Xtightvnc :1 -desktop X -auth /home/pi/.Xauthority -geometry 1024x768 -depth 24 -rfbwait 120000 -rfbauth /home/pi/.vnc/passwd -rfbport 5901 -fp /usr/share/fonts/X11/misc/,/usr/share/fonts/X11/Type1/,/usr/share/fonts/X11/75dpi/,/usr/share/fonts/X11/100dpi/ -co /etc/X11/rgb 5856 pts/2 S 0:00 /bin/sh /home/pi/.vnc/xstartup 5934 pts/2 S+ 0:00 grep --color=auto vnc $ |
Hier sieht man z.B.:, dass die Auflösung (-geometry) auf 1024×786 gestartet wurde.
Der Port für diese Verbindung ist 5901.
Das ist schon die erste Besonderheit. Bei VNC-Clients wird standardmäßig der Port 5900 für eine Verbindung verwendet.
VNCserver nutzt aber immer den Port 5901+VNC-Bildschirmnummer.
Da dies der erste VNC-Bildschirm ist wird hier der Port (5900+1 =) 5901 verwendet.
Startet man einen weiteren VNC-Bildschirm …
|
1 2 3 4 5 6 7 8 9 10 11 12 13 |
$vncserver New 'X' desktop is raspberrypi:2 Starting applications specified in /home/pi/.vnc/xstartup Log file is /home/pi/.vnc/raspberrypi:2.log $ps -ax | grep vnc 5852 pts/2 S 0:00 Xtightvnc :1 -desktop X -auth /home/pi/.Xauthority -geometry 1024x768 -depth 24 -rfbwait 120000 -rfbauth /home/pi/.vnc/passwd -rfbport 5901 -fp /usr/share/fonts/X11/misc/,/usr/share/fonts/X11/Type1/,/usr/share/fonts/X11/75dpi/,/usr/share/fonts/X11/100dpi/ -co /etc/X11/rgb 5955 pts/2 S 0:00 /bin/sh /home/pi/.vnc/xstartup 6064 pts/2 R 0:00 Xtightvnc :2 -desktop X -auth /home/pi/.Xauthority -geometry 1024x768 -depth 24 -rfbwait 120000 -rfbauth /home/pi/.vnc/passwd -rfbport 5902 -fp /usr/share/fonts/X11/misc/,/usr/share/fonts/X11/Type1/,/usr/share/fonts/X11/75dpi/,/usr/share/fonts/X11/100dpi/ -co /etc/X11/rgb 6068 pts/2 S 0:00 /bin/sh /home/pi/.vnc/xstartup 6136 pts/2 S+ 0:00 grep --color=auto vnc $ |
…..sieht man, dass der zweite VNC-Bildschirm dem Port 5902 zugewiesen wurde.
Um einen VNC-Bildschirm zu beenden gibt man den Parameter -kill an, gefolgt von der VNC-Bildschirmnummer an.
|
1 2 3 4 5 |
$vncserver -kill :1 Killing Xtightvnc process ID 5852 $vncserver -kill :2 Killing Xtightvnc process ID 6064 $ |
Man kann beim Starten eines VNC-Bildschirms auch Parameter angeben.
Als Beispiel wird hier die Bildschirmauflösung vorgegeben:
|
1 2 3 4 5 6 7 8 9 10 11 12 13 14 |
$vncserver -geometry 1280x768 New 'X' desktop is raspberrypi:1 Starting applications specified in /home/pi/.vnc/xstartup Log file is /home/pi/.vnc/raspberrypi:1.log $ ps -ax | grep vnc warning: bad ps syntax, perhaps a bogus '-'? See http://gitorious.org/procps/procps/blobs/master/Documentation/FAQ 6176 pts/2 R 0:00 Xtightvnc :1 -desktop X -auth /home/pi/.Xauthority -geometry 1280x768 -depth 24 -rfbwait 120000 -rfbauth /home/pi/.vnc/passwd -rfbport 5901 -fp /usr/share/fonts/X11/misc/,/usr/share/fonts/X11/Type1/,/usr/share/fonts/X11/75dpi/,/usr/share/fonts/X11/100dpi/ -co /etc/X11/rgb 6180 pts/2 S 0:00 /bin/sh /home/pi/.vnc/xstartup 6248 pts/2 S+ 0:00 grep --color=auto vnc $ |
Verbinden kann man sich jetzt mit einem der vielen VNC-Clients.
(Hier am Bespiel der Ultra-VNC-Viewer.)
Beim Login ist des wichtig, dass der richtige Port mit angegeben wird.
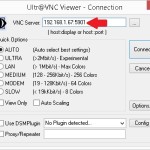
Bei erfolgreichem Erreichen des VNC-Server fehlt nur noch das Passwort.