Hin und wieder sitze ich vor meinem Rechner und nutze nebenbei noch den Laptop oder das (Win8)Tablet. Es ist aber etwas umständlich ständig die Tastatur und Maus zu wechseln, nur um schnell einen Klick auszuführen oder einen kurzen Befehl einzugeben.
Um die Tastatur und Maus eines Rechners auch für das zweite Gerät zu verwenden, nutze das Tool Synergy.
Das Tolle: Es ist für Windows, Mac und Linux verfügbar. Die Version 1.3.x ist bei Debian in den Repositories verfügbar. Auf sourceforge gibt es die 1.3-er Versionen zum freien Download für die anderen Distribtionen.
Für Windows ist bei Chip auch die Version 1.5 downloadbar, für Mac und Linux wird man allerdings auf die Herstellerseite von Synergy weitergeleitet, wo auf der Downloadseite aber eine Anmeldung und ein Donaten erforderlich ist.
Deshalb bezieht sich dieser Beitrag auf die 1.3-er Version.
In diesem Beitrag wird ein Windows 8 mit einem Debian Wheezy verbunden.
Nach der Installation von Synergy-for-Windows wird Synergy gestartet.
Ich wähle hier die Option „Share this computer´s keyboard and mouse (server)“ womit der Windowsrechner der „führende“ Rechner wird (dessen Maus und Tastatur verwendet werden soll).
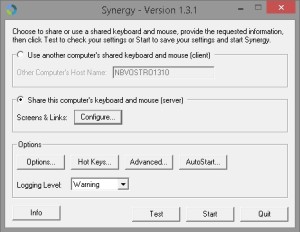
Mit einem Klick auf „Configure“ geht’s weiter.

In dem erscheinenden Fenster werden unter „Screens:“ die Rechnernamen eingetragen.
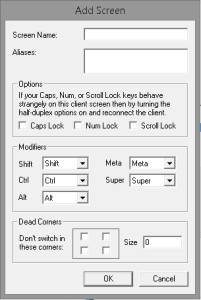
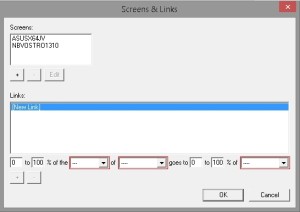
Danach müssen noch die Links eingerichtet werden.
Im ersten Dropdown-Menü muss man angeben, wo sich der nächste Bildschirm befindet; im zweiten Dropdrown-Menü von welchem Rechner die Ortsangabe ausgehend ist. Im hinteren Dropdown-Menü gibt man den Zielrechner an.
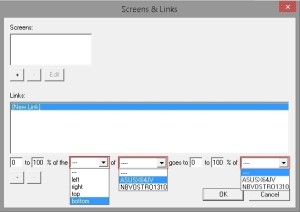 Jede Eingabe muss durch Drücken des „+“-Zeichnes bestätigt werden.
Jede Eingabe muss durch Drücken des „+“-Zeichnes bestätigt werden.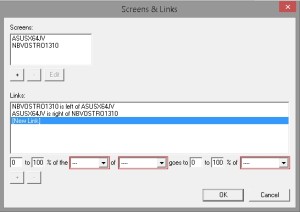
ACHTUNG:
Man muss hier jede Richtung angeben, auch die Richtung um wieder zurück zu kommen. Sonst kann man mit der Maus zwar auf den nächsten Rechner fahren, kommt aber nicht mehr zurück…..
Nachdem ich den Windowsrechner konfiguriert habe, muss noch auf dem Linux-Rechner das Synergy installiert und konfiguriert werden.
Unter Debian (Wheezy) reicht ein einfaches aptitude install synergy.
Um Synergy leichter konfigurieren zu können kann man mit aptitude install quicksynergy eine GUI für Synergy installieren.
Mit Quicksynergy wird dann die Konfiguration gestartet und eingestellt.
Im ersten Reiter „Share“ gibt man den benachberten Rechnername in der Position an, in der er zu erreichen ist.

Im Reiter „Use“ gibt man den Server-Rechner und den eigenen Screennamen an.

Danach auf Execute klicken.
Zurück am Windowsrechner kann mit „Test“ die Verbindung getestet und mit „Start“ gestartet werden. An dem Icon mit einem Blitz erkennt man, dass die Rechner nun verbunden sind.
Jetzt lässt sich die Tastatur und die Maus des Windowsrechners auch auf dem Linux-Rechner verwenden.