Möchte man einen Rechner neu installieren, hat man meistens das Problem alle Treiber zu finden. Speziell bei älterer Hardware kann es durchaus etwas schwierig werden, die passenden Treiber zu finden. Hat man bereits ein laufendes System, kann man sich mit folgendem Trick helfen.
Schritt 1: Treiber exportieren
Der schnellste Weg an die benötigten Treiber zu kommen, ist der Export aus einem laufenden System.
Dies kann man seit Windows 10 einfach mit dem Befehl „DISM“ ausführen.
|
1 |
dism /online /export-driver /destination:c:\_treiber |
Hierbei werden alle benötigten Treiber in das Verzeichnis „C:\_treiber“ exportiert.
Eine Ausgabe könnte so aussehen:
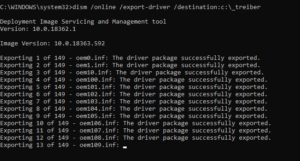
Nach dem der Export erfolgt ist, sollte der Inhalt des Ordners „C:\_treiber“ ähnlich so aussehen:
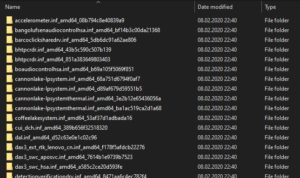
Diesen Ordner sollte man jetzt auf einen externen Datenträger sichern.
Kleiner Hinweis:
Der Ordner kann auch mehrere Gigabyte an Daten enthalten.
Schritt 2: Treiber importieren (rekursiv)
Der Export wird so auch auf vielen Webseiten beschrieben – der Import wird aber meist so erklärt, dass man im Gerätemanager auf das jeweils nicht erkannte Gerät klickt und „Update Treiber“ auswählt (wobei man dann auf das lokale-Verzeichnis des Exports verweist).
Kann man so machen – aber es ist halt langwierig.
Besser ist es, alle Treiber auf einmal zu importieren.
Dazu nutze ich den Befehl „PNPUTIL.EXE“
|
1 |
pnputil.exe /add-driver d:\Driver6570b\*.inf /subdirs /install |
In diesem Fall habe ich das Verzeichnis mit den Treibern so benannt, wie der Gerätetyp heißt (hier HP Probook 6570b).
Mit „*.inf“ werden alle Treiber installiert. Der Parameter „/subdirs“ sorgt dafür, dass dies rekursiv über alle Unterverzeichnisse des Pfades erfolgt.
„/install“ führt die Installation aus.
Den, ebenfalls verfügbaren, Parameter „/reboot“ habe ich weg gelassen, damit nicht während oder nach der Installation automatisch ein Neustart ausgeführt wird.
Eine Ausgabe könnte so aussehen:
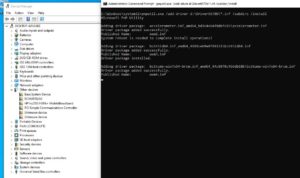
Sollte ein Treiber einen Neustart benötigen. so wird dies zwar angezeigt, aber nicht ausgeführt.

Nach einer Weile sollte das Ergebnis dann so aussehen:
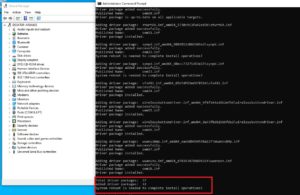
Zusätzlicher Hinweis
Man kann mit dem PNPUTIL-Befehl jegliche Treiber über deren „.inf“-Dateien installieren, so dass man nicht zwingend erst einen DISM-Export machen muss.
Bei Windows 7 funktioniert z.B. der DISM-Befehl nicht. Hier kann man den Ordner „C:\Windows\System32\DRIVERSTORE“ sichern und dennoch wie oben die Treiber rekursiv wieder installieren.
Gleiches funktioniert auch mit Depolyment-Paketen der Hersteller (meist unter dem Begriff „SCCM“ angeboten).
Ich nutze dies auch um Geräte aktuell zu halten. Bietet mir ein Hersteller ein aktuelles Treiber-Paket an, welches mehrere Setups enthält, installiere ich diese nicht einzeln über die jeweiligen unattend-Parameter, sondern ebenfalls über den „PNPUTIL“-Befehl.