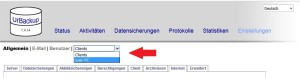Bisher wurde ein UrBackup-Server installiert (Windows oder Linux) sowie ein Windows-Client.
Eine gute Zeit, sich einmal die Einstellungen des Servers genauer anzusehen. Die Dokumentation von UrBackup ist sehr gut, so dass ich die Einstellungen hier nur oberflächlich vorstellen möchte.
Anlegen eines Users
Die erste Einstellung sollte das Anlegen eines Benutzers sein, da aktuell die Serverseite des UrBackup-Servers ohne Login zu erreichen ist.
„Einstellungen“ -> „Benutzer“ -> „Benutzer erstellen“
Der erste User ist der User „admin“, zu dem lediglich ein Passwort angegeben werden kann. Name, sowie die Rolle „Administrator“ sind fest vorgegeben. Wer möchte kann jetzt noch weitere Benutzer anlegen.
Auch die Rechte des „admin“ lassen sich noch einschränken (siehe UrBackup-Manual 4.1 „Server Webinterface rights management“)
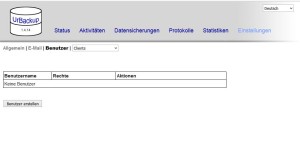

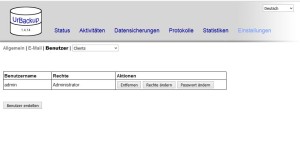
„Einstellungen“ -> „Allgemein“ -> „Server“
(UrBackup-Manual 8.1 „Global Settings“)
Hier kann vorgegeben werden, ob Datensicherungen überhaupt automatisiert ausgeführt werden sollen. Im Heimbereich u.U. eine gute Idee, da man hier selber entscheiden kann, wann ein Backup wieder nötig ist und – noch wichtiger – wann ein Client dafür „bereit“ ist.
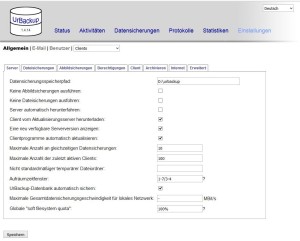
„Einstellungen“ -> „Allgemein“ -> „Datensicherungen“
(UrBackup-Manual 8.3 „Client specific settings“)
Neben dem Zeitfenster für die automatisierte Datensicherung, werden hier auch die Definitionen Anzahl der zu erzeugenden und aufzubewahrenden Backups angegeben. Ebenso können Dateien via Wildcards exkludiert oder inkludiert werden, sowie standardmäßig zu sichernde Verzeichnisse angegeben werden. Achtung: dies gilt für jeden Client!
Zusätzlich gibt es auch die Möglichkeit automatische(!) Dateisicherungen zu deaktivieren. Damit sind nur noch manuelle Datensicherungen möglich.
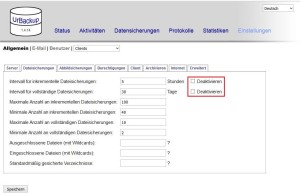
„Einstellungen“ -> „Allgemein“ -> „Abbildsicherungen“
(UrBackup-Manual 8.3 „Client specific settings“)
Neben dem Zeitfenster für die automatisierte Abbildsicherung, werden hier auch die Definitionen Anzahl der zu erzeugenden und aufzubewahrenden Abbilder angegeben. Hier wird auch der zu sichernde Datenträger angegeben (siehe Hinweis Sicherungspfad) Achtung: dies gilt für jeden Client!
Das Abbild-Format ist VHD oder komprimierte VHD. Diese lassen sich z.B.: in Virtualbox direkt einbinden und nutzen. Nutzt man einen Windows-Rechner als UrBackup-Server lassen sich diese VHD-Dateien sogar direkt als virtuelle Festplatte mounten. Mit Tools wie VHD2HDD können aus diesem Abbild auch komplette Festplatten zurückgesichert werden (es gibt auch eine Recovery-Möglichkeit per Agent – aber dazu später)
Zusätzlich gibt es auch die Möglichkeit automatische(!) Dateisicherungen zu deaktivieren. Damit sind nur noch manuelle Datensicherungen möglich.

„Einstellungen“ -> „Allgemein“ -> „Berechtigungen“
Hier wird angegeben, was ein Client ausführen darf (Rechtklick auf Try-Icon).
In den Standardeinstellungen ist alles erlaubt.
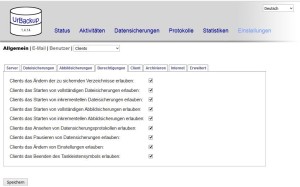

So sieht es aus, wenn man alle Funktionen deaktiviert.
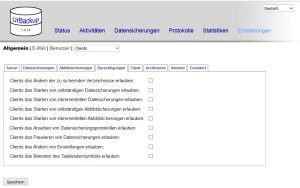
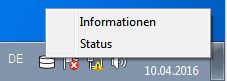
„Einstellungen“ -> „Allgemein“ -> „Client“
Angaben, den Client (Agent) betreffend, wie den Zeitraum der Sicherungen oder der Bandbreitenbeschränkung).
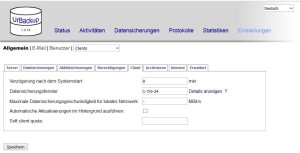
„Einstellungen“ -> „Allgemein“ -> „Archivieren“
(UrBackup-Manual 10.5 „Archiving“)
Hier kann angegeben wann (und ob) Archiviert werden soll. Archivierte Backups werden nicht über das „Nightly-Cleanup“ gelöscht, außer man entfernt das „archiviert“ wieder vom Backup
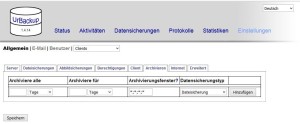
„Einstellungen“ -> „Allgemein“ -> „Internet“
(UrBackup-Manual 8.4 „Internetsettings“)
Angaben für die Sicherungen über das Internet.
Ich überspringe erstmal dieses Thema, genauso wie den nächsten Reiter:
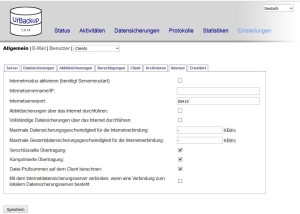
„Einstellungen“ -> „Allgemein“ -> „Erweitert“
(UrBackup-Manual 8.4 „Advanced settings“)
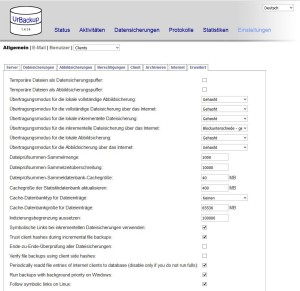
User spezifische Einstellungen:
Bleibt noch zu erwähnen, dass es neben den Allgemeinen Einstellungen auch User spezifische Einstellungen gibt.
Dazu wählt man oben im Dropdown „Client“ den gewünschten Client aus
Und kann jetzt die Option „Separate Einstellungen für diesen Client“ aktivieren. Hier kann man alle Einstellungen vornehmen, jedoch sind diese nur für diesen einen Client gültig.