In meinem Beitrag OneDrive mit Win8.1 ohne Kontoverknüpfung habe ich bereits die Variante, das OneDrive als Webdav-Laufwerk zu verbinden, vorgestellt. Nun möchte ich hier ein Tool dafür vorstellen: syncDriver …
syncDriver ist für den nicht-kommerziellen Bereich kostenlos und kann ab WindowsXP eingesetzt werden.
Auf den Download und die Installation brauche ich nicht besonders einzugehen – hier ist alles Standard.
Nach der Installation erscheint ein Fenster, in dem man nach den Zugangsdaten für den OneDrive-Account gefragt wird. Nach dieser Eingabe erscheint das Hauptfenster, in dem weitere Einstellungen vorgenommen werden können.
Hier ein kleiner Hinweis:
Bei meiner ersten Installation wurde sofort begonnen den Inhalt vom OneDrive zu synchronisieren. Das wollte ich so nicht, da ich nur ein ausgewähltes Verzeichnis synchronisieren wollte.
Hier der Weg, den ich bei einer weiteren Installation eingeschlagen habe.
Nach der Installation bin ich – vor der Eingabe der OneDrive-Account-Daten – auf das synDriver-Icon gegangen und habe durch rechtsklick den Eintrag „Options“ ausgewählt.
Unter „Synchronization behavior on first run“ habe ich „None“ gewählt und die Option „Use synchronization direction on first run“ deaktiviert.
So wurde nach der Eingabe der OneDrive-Account-Daten nicht sofort mit der Synchronisation begonnen.
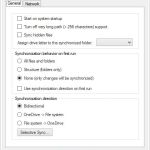
Jetzt habe ich „Connect“ ausgewählt (Rechtsklick auf das Icon im Infobereich der Taskleiste) und sobald die Zugangsdaten eingegeben sind, erscheint das Hauptfenster.
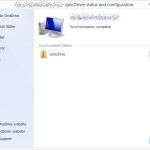
Unter „Change root folder“ kann der lokale Ordner angegeben werden.
Auch von hier sind die Einstellungen erreichbar (Options), worin ich dann die zu synchronisierenden Ordner ausgewählt habe.
Unter „Synchronization Direction“ gibt es den Button „Selective Sync…“.
Ein Klick darauf öffnet die Auswahl aller erkannten Ordner des OneDrive-Accounts. Voreingestellt sind alle aktiv, so habe ich erstmal alle Ordner abgewählt, bis nur noch der eine Ordner – den ich synchronisieren wollte – aktiv war.
Um die Synchronisation nun auszuführen, musste ich im Menü von syncDriver (Icon im Infobereich der Taskleiste mit Rechtsklick) „Force synchronization“ auswählen und der Ordner wurde synchronisiert.
Jeder neue Ordner, der im OneDrive angelegt wird, ist automatisch unter „Selektive Sync…“ aktiviert und muss erst deaktiviert werden, wenn man ihn nicht lokal gespiegelt haben möchte – denn jeder hier aktivierte Ordner wird bei „Force synchronization…“ sofort lokal gespiegelt.
Gleiches gilt auch für lokale Ordner, werden sie (bei obiger Einstellung) lokal erzeugt, muss erst eine „Force synchronization…“ ausgeführt werden, damit dieser im OneDrive erzeugt und synchronisiert wird.
Bestehende und einmalig synchronisierte Ordner werden ab dann automatisch abgeglichen und benötigen keinen weiteren Eingriff.
Wer nicht so umständlich agieren möchte, kann in den Optionen unter „Synchronization behavior on first run“ natürlich die Synchronisation wieder aktivieren, man sollte jedoch bedenken, dass neu angelegte Ordner auf OneDrive im „Selektive Sync…“ automatisch auf „aktiv“ gesetzt sind und die Synchronisation bereits beginnt, bevor man hier die Einstellungen anpassen kann.
Ich finde das Tool dennoch gelungen und es wird ein fester Bestandteil meiner Tool-Sammlung.