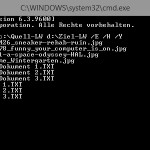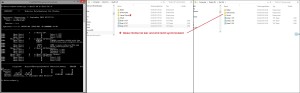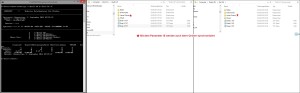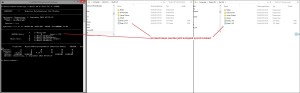Im Laufe der Zeit sammeln sich viele Daten auf einem Rechner an. Die meisten davon möchte man natürlich auch vor Verlust schützen (z.B.: durch versehentliches Löschen oder Festplattendefekte). Die einfachste Möglichkeit ist, diese Daten zusätzlich auf einer externen USB-Festplatte zu sichern.
Man muss aber nicht gleich Geld für eine Backupsoftware ausgeben.
Windows gibt uns hier von Haus aus einige Mittel an die Hand, um Dateien zu sichern. Bei XP gab es noch das schöne Backup-Programm, welches ab Vista in die „Datensicherung“ geändert wurde, das mir persönlich weniger gefällt.
Soweit will ich hier aber erstmal nicht einsteigen, sondern eher Standard-Befehle zeigen, um Daten manuell zu sichern.
Ich bin der Meinung, dass es wesentlich wichtiger ist sich Gedanken darüber zu machen, welche Daten man wie sichern möchte. Denn nur so erkennt man die Vor- und Nachteile der unterschiedlichen Variationen und kann dann auch Optionen in Softwarepaketen für Backups besser verstehen.
Copy/Xcopy
Das einfachste ist der „copy“-Befehl, oder der besser geeignete „xcopy“-Befehl, in der Konsole.
Möchte man eine komplette Verzeichnisstruktur sichern, genügt der Befehl
|
1 |
xcopy <Quellverzeichnis> <Zielverzeichnis> /E /H |
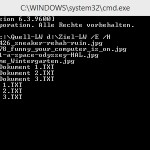
Damit würden alle Dateien und Verzeichnisse auf das Ziellaufwerk/Zielverzeichnis kopiert und man erhält eine 1:1 Kopie der Daten.
Führt man diesen Befehl ein weiteres man aus, werden alle Dateien wieder kopiert, vorhandene Dateien aber nicht überschrieben.
|
1 |
xcopy <Quellverzeichnis> <Zielverzeichnis> /E /H |
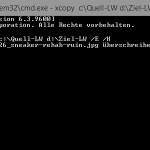
Mit dem Parameter /Y würde man dann auch nicht mehr gefragt, ob die schon vorhandene Datei überschrieben werden darf.
|
1 |
xcopy <Quellverzeichnis> <Zielverzeichnis> /E /H /Y |
Da alle Dateien immer wieder kopiert werden, dauert es natürlich auch sehr lange, bis eine Sicherung erfolgt ist.
Besser wäre da schon ein „intelligentes“ Kopieren, bei dem vorhandene Dateien einfach ausgelassen werden.
robocopy
Hier kann man den Befehl „robocopy“ verwenden, welcher ab Vista fester Bestandteil von Windows ist. Bei XP musste dieser Befehl noch mit dem „Windows Ressource Kit 2003“ nachinstalliert werden.
Der obige Befehl würde mit robocopy so aussehen
|
1 |
robocopy <Quellverzeichnis> <Zielverzeichnis> /S |
Wird dieser Befehl ein weiteres Mal ausgeführt, so werden nur neue und geänderte Dateien übertragen, alle gleichen Dateien werden ausgelassen.
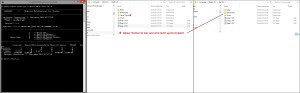
Verwendet man, anstelle des Parameters „/S“, den Parameter „/E“, werden auch leere Verzeichnisse mit kopiert (In diesem Fall würde der Ordner „Leerer Ordner“ ebenfalls auf das Ziel-Laufwerk übertragen).
|
1 |
robocopy <Quellverzeichnis> <Zielverzeichnis> /E |
Kopieren oder Synchronisieren?
Der Vorteil beim Kopieren von Dateien besteht darin, dass gelöschte Dateien im Quelllaufwerk weiterhin auf der Backupfestplatte erhalten bleiben.

Der Nachteil beim Kopieren von Dateien besteht darin, dass gelöschte Dateien im Quelllaufwerk weiterhin auf der Backupfestplatte erhalten bleiben.
(Nein, das ist kein Copy/Paste-Fehler. Ob dieses Verhalten ein Vor- oder Nachteil ist, liegt nämlich im gewünschten Verhalten.)
Wird eine Datei versehentlich gelöscht, so bleiben die Dateien auf der Backupfestplatte erhalten und man kann diese wiederherstellen.
Wird aber eine Datei absichtlich gelöscht oder umbenannt, so wird diese Änderung als „neue Datei“ interpretiert und ein weiteres Mal auf Backupfestplatte geschrieben, wodurch zusätzlicher Speicherplatz benötigt wird. Somit kann es passieren, dass auf der Backupfestplatte mehr Speicherplatz belegt ist, als die >aktuellen< Daten auf dem Ziellaufwerk benötigen.
Möchte man nur eine 1:1 Kopie der vorhandenen Dateien haben, so kann man die Daten auch synchronisieren. Das bedeutet, dass nicht nur neue Dateien auf das Backuplaufwerk kopiert werden, sondern auch Dateien, welche im Quelllaufwerk nicht mehr vorhanden sind, auf dem Backuplaufwerk gelöscht werden.
Verantwortlich hierfür ist der Parameter „/PURGE“
|
1 |
robocopy <Quellverzeichnis> <Zielverzeichnis> /E /PURGE |
Dadurch vermeidet man einerseits Datenmüll, aber verliert auch an Datensicherheit.
Versehentlich gelöschte Dateien auf dem Rechner werden jetzt nämlich auch im Backup gelöscht und sind dadurch verloren.
Anstatt der Parameter „/E /PURGE“ kann auch „/MIR“ verwendet werden, welches den gleichen Effekt hat. Naja, zumindest fast den gleichen Effekt, denn während bei der Verwendung von „/E /PURGE“ die Sicherheitseinstellungen eines bereits vorhandenen Zielverzeichnisses nicht geändert werden, wird dieses bei „/MIR“ ebenfalls angepasst.
Möchte man einen Befehl erstmal testen, so kann mit „/L“ (List only) erst ein Trockenlauf ausgeführt werden, bei dem nicht wirklich kopiert wird. So kann man die Aktion vorab überprüfen.
Mit diesem kleinen Befehl kann man so schon seine Daten sichern.
Robocopy bietet aber noch viel mehr Einstellungen.
Einen Auszug davon gibt es im Teil 2.