Neben den fortlaufenden Backups, bietet Backuppc auch die Möglichkeit Archive zu erstellen. Diese Archive können nicht lokal abgelegt werden, sondern auch auf externe Datenträger oder Streamer. Im Beispiel wird das Archiv auf einen USB-Datenträger ausgelagert.
Zuerst lege ich am Backuppc ein lokales Verzeichnis „archiv“ an….
|
1 |
#> sudo mkdir /archiv |
… und mounte auch gleich die externe Festplatte.
|
1 |
#> sudo mount /dev/sdc1 /archiv |
Da ich später mit dem User „backuppc“ auf dieses Laufwerk zugreifen werden, ändere ich die Benutzer- und Gruppenzugehörigkeit.
|
1 |
#> sudo chown backuppc:backuppc /archiv |
Jetzt geht’s in die Weboberfläche des Backuppc´s
Unter „Host ändern“ füge ich jetzt einen neuen Eintrag mit den Namen „archiv“ ein (mit user backuppc)
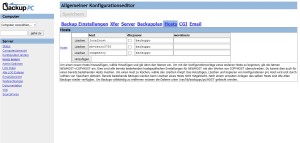
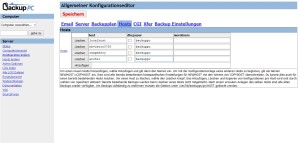
Wichtig ist hier die Einstellung unter „Xfer“ -> „XferMethod“ auf „archive“ zu stellen….
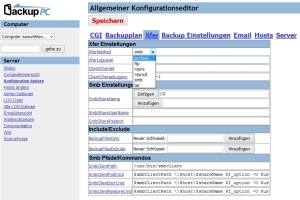
… und unter „ArchiveDest“ gebe ich das Verzeichnis „/archiv“ ein,…
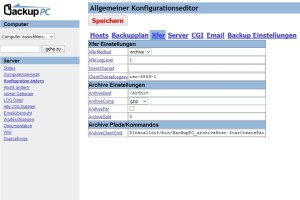
…in welches der externe USB-Datenträger gemountet wurde.
Hier könnte auch die Komprimierung geändert werden, aber ich belasse sie in der original Einstellung.


Die Einstellungen müssen noch mit „Speichern“ übernommen werden.
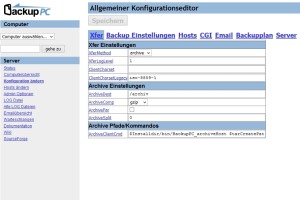
Jetzt muss man ein weiteres Mal auf die Konsole und noch unter PC den Host „archiv“ hinzufügen
|
1 2 3 |
#> cd /var/lib/backuppc/pc #> sudo mkdir ./archiv #> chown backuppc:backuppc ./archiv |
Das sollte es gewesen sein.
Es ist Zeit, im Webinterface ein Archiv zu erzeugen.
Dazu wählt man unter „Computer auswählen“ den neu angelegten „archiv“-Eintrag aus.
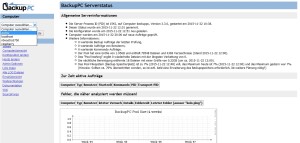
Wenn noch kein Archiv erzeugt wurde, dann hat man nur die Auswahl eine Archivierung zu starten oder zu stoppen.
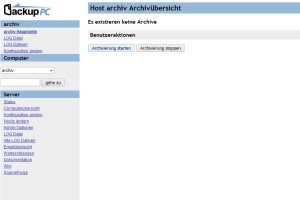
Also los: Archivierung starten.
Ich wähle das Backup des Raspberry aus und wähle „Gewählte Computer archivieren“.
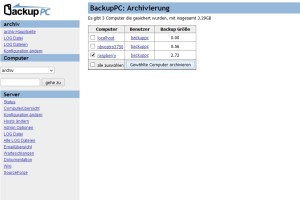
Die zuvor eingestellten Werte für Zielpfad und Komprimierung werden aus der zuvor ausgeführten Konfiguration übernommen.
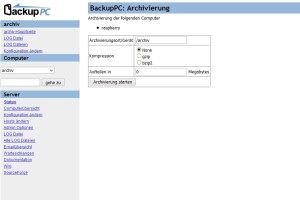
Jetzt den Button „Archivierung starten“ klicken (wird mit einer Meldung bestätigt)
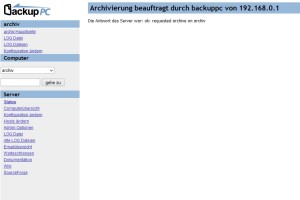
Auf der Hauptseite sieht man nun den Archivierungsjob…
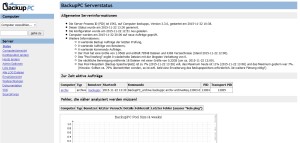
…jetzt heißt es erstmal warten.
Ist das Archiv erstellt, kann man unter „Computer wählen“ -> „Archiv“
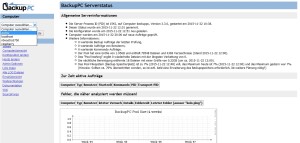
Das Archiv aufrufen und kontrollieren
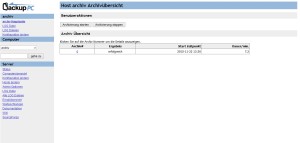
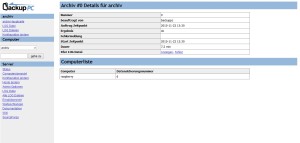
Das Archiv hat immer den Namen des archivierten Hosts und die Nummer des verwendeten Backups des Hosts
(z.B.: raspberry.6.tar = Host „raspberry“, letztes Backup war die Nummer „6“).
Hat man bei der Komprimierung „none“ ausgewählt, lautet die erzeugte Datei in meinem Fall „raspberry.6.tar.raw“
Mit Komprimierung lautet der Dateiname „raspberry.6.tar.gz“.
Hat man beim Archivieren unter „Aufteilen in“ einen Wert angegeben (z.B.: 500 Megabyte), wird das Archiv in ca. 500MB (evtl. etwas kleinere) Teile aufgesplittet.
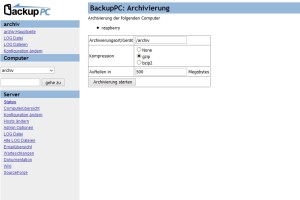
Diese tragen dann den Namen „raspberry.6.tar.aa + raspberry.6.tar.ab + raspberry.6.tar.ac“ usw …
Diese Dateien kann man auch auf andere Datenträger kopieren oder duplizieren.
Die Archive können nun ganz einfach entpackt werden.
Unter Windows kann z.B.: der kostenlose Packer 7zip verwendet werden, unter Linux das integrierte „tar“.
Zum Entpacken erzeuge ich lokal ein Verzeichnis mit dem Namen „restore“ und entpacke darin das Archiv. (zu Testzwecken auf dem Backuppc selbst).
|
1 2 |
#> sudo Mkdir /restore #> cd /restore |
Ein ungepacktes Archiv kann einfach mit
|
1 |
#> sudo tar xf /archive/raspberry.6.tar.raw |
, ein gepacktes Archiv wird mit
|
1 |
#> sudo tar zxf /archive/raspberry.6.tar.gz |
und ein gesplittetes Archiv mit dem Befehl
|
1 |
#> sudo cat /archive/raspberry.6.tar.*| tar zx |
entpackt werden.
Im Ordner „restore“ können nun die Daten normal gesucht/verschoben/kopiert werden.