Wichtig ist, neben dem Backup, auch die Wiederherstellung von Dateien. Dies funktioniert zwar mit UrBackup ohne Probleme, aber das Handling habe ich schon besser gesehen (z.B.: bei BackupPC).
Allerdings ist die Abbild-Wiederherstellung genial – nicht nur wegen der Recovery-Boot-CD von Urbackup.org
Dateien wiederherstellen
In der Datensicherungsübersicht, …
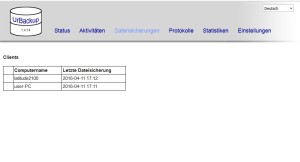
werden durch einen Doppelklick auf den gewünschten Client, die Sicherungen angezeigt.
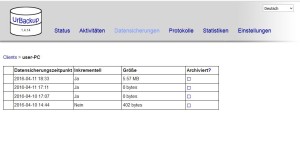
Nach dem Öffnen der gewünschten Sicherung, hat man die Möglichkeit, einen oder mehrere Ordner auszuwählen und diese als Zip-Datei herunterzuladen.

Alternativ kann man auch ein Datei auswählen und diese direkt öffnen oder abspeichern
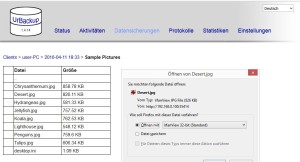
Funktioniert, aber ist jetzt in der Bedienung nicht unbedingt überragend.
Jetzt komme ich aber zum absoluten Argument für UrBackup.
Das Abbild-Recovery.
Hierzu kann man sich die „UrBackup Restore CD“ herunterladen und das Iso-Image auf eine CD brennen oder, z.B.: mit „Unetbootin“, einen bootbaren USB-Stick erzeugen.
Nach dem Start von „UrBackup Restore CD“ …
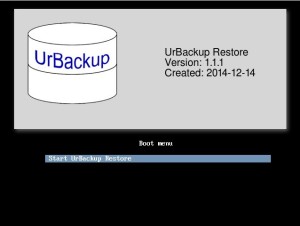
beginnt UrBackup selbstständig nach Servern im Netz zu suchen.
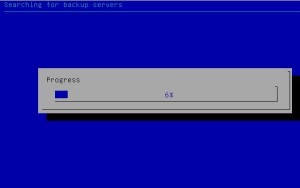
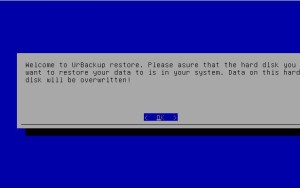
Sollte kein Server gefunden werden, so erscheint ein Menü, in dem man z.B.: die Netzwerkeinstellungen anpassen kann
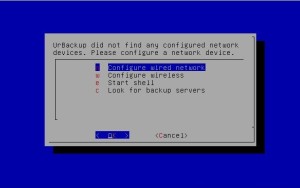
Wird ein Server gefunden, so wird nach dem Usernamen für den Server gefragt. Wichtig ist hier zu wissen, dass ohne gesetztes Passwort am Server, kein Recovery über die „UrBackup Restore CD“ möglich ist.
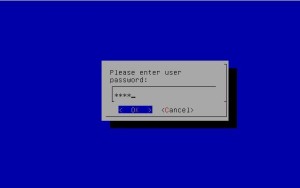
Nach der Passworteingabe kann nun der gewünschten Clients ausgewählt werden.
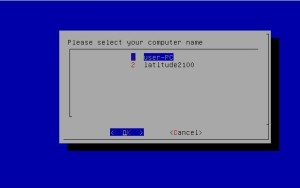
Danach werden alle Abbilder angezeigt, die von diesem Client verfügbar sind.
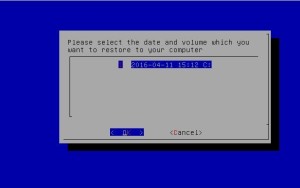
Ist das Abbild ausgewählt, erhält man eine übersicht, über die Größe…
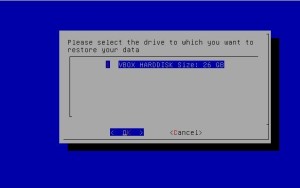
… und nach einem weiteren „OK“ …
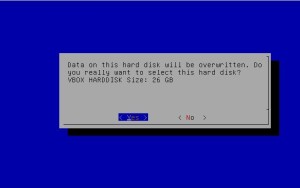
… wird die Wiederherstellung ausgeführt.
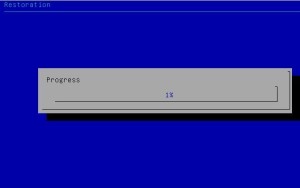
Nach der Wiederherstellung wird man noch gefragt, ob man den Rechner nun neu starten möchte, oder ob man das Windows auf einer anderen Hardware ausführbar machen möchte.
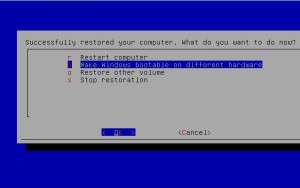
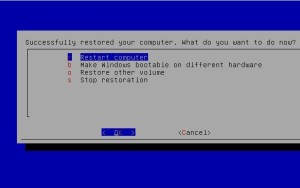
Nach der Bestätigung mit „OK“ startet der Rechner neu und das Windows läuft wieder (so Murphy will).
Damit sind eigentlich alle Funktionen von UrBackup kurz beleuchtet.
Bleibt noch zu erwähnen, dass das Abbild als VHD oder komprimiertes VHDZ auf dem Server liegt und auch direkt weiter verwendet werden kann.
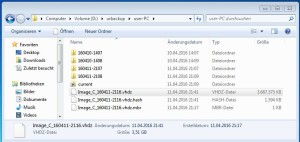
(siehe auch UrBackup-Manual 9.4 „Mounting (compressed) VHD files on GNU/Linux“, 9.5 „Mounting VHDs as a volume on Windows“, 9.6 „Decompress VHD files“, 9.7 „Assemble multiple volume VHD images into one disk VHD image“)