Es gibt eine Vielzahl von Backupsystemen für Windowsrechner – egal ob lokal installiert oder als Server-Client-System, egal ob kostenlos oder kostenpflichtig.
Und es gibt Backupmechanismen, die bereits mit dem Windows ausgeliefert werden: z.B.: die Systemabbildsicherung.
Die Aufgabe der Systemabbildsicherung ist es ein komplettes Backup einer Festplatte zu erstellen, um ein funktionierendes und eingerichtetes System, z.B.: nach einem Festplattencrash, wiederherstellen zu können – ohne Rücksicht auf gespeicherte User-Daten (sozusagen ein Desaster Recovery).
Da ein solches Abbild die gesamten Festplattendaten enthält, ist es weniger dafür geeignet, Daten zu sichern, sondern (wie der Name schon sagt) ein komplettes System zu sichern.
Solche Sicherungen werden in einem längeren Abstand ausgeführt, als eine Datensicherung, da sie sehr große Datenmengen beinhalten können. Die Hauptaufgabe eines Systemabbildes ist das „schnelle“ Wiederherstellen eines komplett gecrashten Systems und nicht die Wiederherstellung von einzelnen Dateien oder Verzeichnissen.
Systemabbild erstellen (GUI)
Die Wege zu Systemabbilderstellung über die GUI ist bei den Windowsversionen unterschiedlich.
Win7 Systemsteuerung -> System und Sicherheit -> Sichern und Wiederherstellen links oben auf „Systemabbild erstellen“ klicken
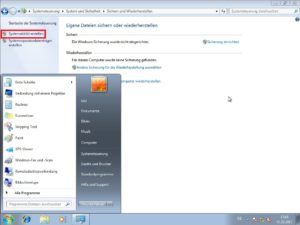
Win 8 Systemsteuerung -> System und Sicherheit -> Dateiversionsverlauf unten links auf „Systemabbildsicherung“ klicken

Win10 Systemsteuerung -> System und Sicherheit -> Sichern und Wiederherstellen (Windows 7) links oben auf „Systemabbild erstellen“ klicken

Ab hier sind die Dialoge wieder gleich.



Man wählt ein Ziellaufwerk aus. In diesem Beispiel eine externe Festplatte, man könnte aber auch eine DVD oder ein Netzlaufwerk angeben.
Schon kann sie Sicherung beginnen


Systemabbild erstellen (wbadmin)
Den Windows-Versionen 7/8/10 gemein ist der Commandline-Befehl „wbadmin“.
Der Befehl für das Starten eines Systemabbildes benötigt einige Parameter.
Dazu gehören das Ziellaufwerk, die Datenquellen und die Art der zu sichernden Daten.
Das Ziellaufwerk wird mit „-backuptarget“ angegeben (in diesem Fall das USB-Laufwerk „E:“
Die Datenquelle ist das Laufwerk „C:“
Möchte man alle Dateien inkl. Deren Dateihistorie sichern, so benutzt man den Parameter –vssFull. Möchte man hingegen nur die aktuelle Version der Daten sichern, nutzt man „-vssCopy“ (was auch der Standardwert ist)
Man kann Systemdateien auch auf andere Partitionen auslagern. Möchte man, dass alle ,für das System relevante, Dateien gesichert werden, gibt man den Parameter „-allCritical“ an. Somit wird auch die Boot-Partition mit gesichert.
Der Parameter „-quiet“ schützt vor „nervigen“ Nachfragen
|
1 |
wbadmin start backup -backupTarget:E: -include:C: -vssFull -allCritical –quiet |

Ist das Backup beendet, findet man auf dem Sicherungslaufwerk den Ordner „WindowsImageBackup“

Systemreparaturdatenträger:
Um das Backup wieder herstellen zu können, benötigt man entweder einen Systemreparaturdatenträger, oder die Installations-CD des aktuellen Systems.
Man kann nicht mit einer Installations-CD mit Windows 7 ein Backup von einem Windows 10 Rechner wiederherstellen, oder umgekehrt. Es kann sogar Probleme geben, ein Windows Enterprise mit einer Windows Professional Installations-CD wiederherzustellen. Deshalb empfiehlt es sich, zu einem Backup immer auch einen Reparaturdatenträger zu erstellen, dass die Systemstände zueinander passen.

Das Problem ist lediglich, dass ein DVD-RW-Laufwerk vorausgesetzt wird. Ist kein DVD-RW vorhanden, kann man evtl. noch mit virtuellen DVD-Brennern den Datenträger erstellen (z.B.: Total Mounter von Kernsafe.com).