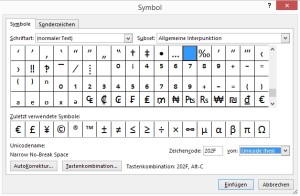Ein geschütztes Leerzeichen wird immer dann verwendet, wenn Wörter nicht getrennt werden sollen. Die ist z.B.: bei Namen, Daten oder Maßeinheiten der Fall. Leider hat Microsoft bei Office 2013 eine Änderung in der Formatierung vorgenommen.
Word 2010
Schreibt man einen einfachen Text …
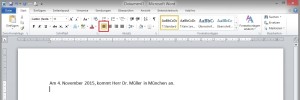
..und zwingt diesen in einen Blocksatz, so werden unschöne Lücken im Datum den dem Namen erzeugt.
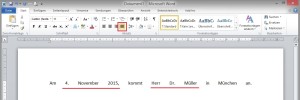
Ersetzt man die Leerzeichen im Datum und im Namen durch geschützte Leerzeichen, bleiben diese Angaben zusammen. Das geschützte Leerzeichen wird durch die Tastenkombination [Strg]+[Umschalt]+ [Leertaste] eingefügt.
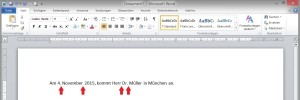
Ersichtlich wird das geschützte Leerzeichen, wenn die Steuerzeichen sichtbar gemacht werden. Dann wird ein geschütztes Leerzeichen mit einen kleinen Kreis gekennzeichnet.
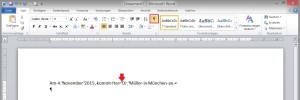
Als Gegenprobe dazu der Satz ohne geschütztes Leerzeichen und eingeschalteten Steuerzeichen.
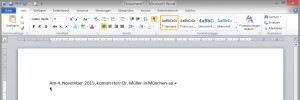
Jetzt wieder den Blocksatz aktivieren und man erkennt, dass das Datum und der Name jeweils zusammen bleiben.
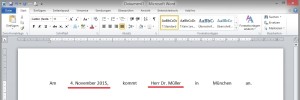
Beweisführung mit eingeschalteten Steuerzeichen.
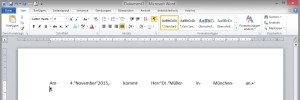
Zeilenumbrüche
Ein weiteres Verhalten von geschützten Steuerzeichen ist, dass diese Angaben auch immer komplett umgebrochen werden.
In diesem Fall ist die Maßangabe am Zeilenende umgebrochen.

Mit einen geschützten Leerzeichen wird die Maßangabe aber zusammen gehalten und so bei einem Zeilenumbruch zusammen in die neu Zeile geschrieben.

Word 2013
Leider ist bei Word 2013 die Formatierung geändert worden. Hier hält zwar ein geschütztes Leerzeichen bei einem Zeilenumbruch die Wörter zusammen (wie bei Word 2010), aber bei einem Blocksatz werden jedoch wieder die gleichen großen Lücken gesetzt, wie bei einem normalen Leerzeichen.
Abhilfe leistet hier nur das Einfügen eines „Narrow No-Break Space“ (202f, Alt+C) erreichen kann man diese Zeichen über „Einfügen“ -> „Symbol“ -> „Weitere Symbole“
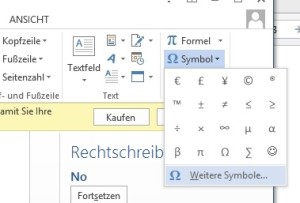
Alternativ kann man dann auch gerne eine eigene Tastenkombination für den „Narrow No-Break Space“ angeben.